
こんにちは、TAKUです!



アライグマのくま坊です!
パソコンを使う人なら、ほぼ必須と言っても過言ではないキーボード!
最近では、テレワーク普及に伴い、キーボードを新調したい方も多いのではないでしょうか。
しかし、キーボードと言っても値段は様々。。。
1000円以下のキーボードもあれば、数万円もするキーボードもあります!
安くて使えるキーボードが欲しいけど、どれを買えばいいかわからない方に向けて、安くて使いやすいキーボードを紹介していきます!
3000円以下のワイヤレスキーボードおすすめ人気ランキングの選定基準!
3000円以下のワイヤレスキーボードのおすすめ人気ランキングを選定するにあたり重要視した基準を載せておきます!
この辺が選ぶ上で重要になってきますので、購入時は注意して確認しておきましょう!
3000円以下のワイヤレスキーボードおすすめ人気ランキング!
おすすめ人気ランキングを紹介していきます!



商品名をクリックすると、詳細にジャンプするよ!
| 順位 | ブランド名 | 商品名 | 値段 |
|---|---|---|---|
| 1位 | Logicool | K295 | 2700円(税込) |
| 2位 | Logicool | K270/K275 | 1782円(税込) |
| 3位 | Logicool | K370s/K375s | 2349円(税込) |
| 4位 | ELECOM | TK-FDM091STBK | 2222円(税込) |
| 5位 | ELECOM | TK-FDM106TBK | 1782円(税込) |
1位 Logicool K295 2700円(税込)
まず紹介したいのが、Logicool K295です!
正直3,000円以下はこれ一択と言っても良いです!!迷ったらこれを買っておけば間違い無いです。
まず何がすごいかというと「静音性能」がすごく良いです!
従来から90%のタイピング音をカットしているのですが、本当にほとんど音がしないです。
お子さんがいる方や夜遅くにPCを触る方、オフィスで利用する方などは、90%のタイピング音をカットしたこちらをおすすめします!
タイピング感は「コツン」といった感じでしょうか、ちゃんと押した感触があるので違和感はありませんでした。
接続もレシーバーをPCに挿すだけで簡単にワイヤレス接続が可能です!
もっと安いキーボードはいくらでもありますが、正直コスパを考えるとこれが一番だと思います。
詳しく知りたい方はこちら!


Logicool K295
- UNIFYINGレシーバーに対応!
- 8つのホットキーで、ワンタッチ操作が可能!
- 省エネ設計で、2年間電池交換の手間なし!
- 耐水設計!
- 静音タイプで、タイピング音を90%カット!
2位 Logicool K270/K275 1782円(税込)
第2位は、Logicool K270/K275です!
Logicool K295の静音を無くしたタイプです。基本的には静音タイプを推すのですがたまにしか使わないからもっと安いのが欲しいという方は、こちらもオススメです!
レシーバーをUSBポートに指すだけでキーボードを使用することが可能です!
本来キーボードで1つのレシーバー、マウスで1つのレシーバーを必要とするのですが、Unifyingレシーバー対応であれば、1つのUnifyingレシーバーでマウスもキーボードも使うことが可能です!
USBポートが少ないPCにもおすすめです!!
その他にも、便利な機能がついてますので、ぜひ参考にしてみてください!
詳しく知りたい方はこちら!


- UNIFYINGレシーバーに対応!
- 8つのホットキーで、ワンタッチ操作が可能!
- 省エネ設計で、2年間電池交換の手間なし!
- 耐水設計!
3位 Logicool K370s/K375s 2349円(税込)
第3位は、Logicool K370s K375sになります!
Unifyingレシーバー対応なのはもちろん、Bluetoothにも対応しているのが特徴です!
タブレットやスマホにも、Bluetoothで接続して入力が可能です!!
また、配列はWindowsが主ですが、Mac用の印字もあり、両方で使えるキーボードです!
そして、最大の特徴は、マルチデバイスキーボードであることです!!
3台のデバイスとの接続をボタン1つで切り替えることができます!
私の場合だと、WindowsとMacの両方を持っているので、このキーボードで切り替えて使用しています!!
複数デバイスを持っている方には、おすすめのキーボードです!
今まで紹介したキーボードの中で、タイピング感はノートPCに近いタイプです。
キーが大きめで、薄いのが特徴です!
おまけ程度にスマホスタンドがついてます!
たまに使ってますが、おまけ程度に考えましょう!
詳しく知りたい方はこちら!


- UnifyingレシーバーとBluetoothに対応!
- WindowsとMac両方の配列に対応!
- マルチデバイスで複数のデバイスを簡単に接続切り替え可能!
- 省エネ設計で、2年間電池交換の手間なし!
- 耐水設計!
マルチデバイスで複数のPCにUnifyingレシーバーを使いたいと考えている場合、キーボードにはUnifyingレシーバーは1つだけしか付属しないので注意が必要です!
せっかくなら、マウスもマルチデバイスに対応して切り替えれるようにすることをおすすめします!
Unifyingレシーバー対応のマウスを買えば、Unifyingレシーバーが1つ付属するので2台のPCに挿してあげれば、切り替えが可能になります!
どうしてもという場合は、単品でもレシーバーは売っているのですが、「1,000円」前後と割高です。
4位 ELECOM TK-FDM091STBK 2222円(税込)
続いては、エレコム TK-FDM091STBKです!
こちらの商品も静音性はすごく高いです!
しかし、若干打鍵感が独特で気になります。この打鍵感が好きな人もいるのかもしれませんが、個人的にはあまり好みではありませんでした。。。
また、テンキーがついていないのでテンキーがいらない人ならいいと思いますが、テンキーが欲しい方はLogicool K295を購入するようにしましょう!
接続方法は、USBレシーバータイプとBluetoothタイプの2種類があります。(正確には有線タイプの3種類)
これは好みで選んでもらえればいいと思いますが、パソコンに詳しくない方はUSBレシーバータイプがいいと思います!
ELECOM TK-FDM091STBK(USBレシーバー)
ELECOM TK-FDM093STBK(Bluetooth)
5位 ELECOM TK-FDM106TBK 1782円(税込)
最後に紹介するのが、ELECOM TK-FDM106TBKです!
基本的には、Unifyingレシーバーを使えるLogicoolの製品をおすすめするのですが、他社製品もということであれば、ELECOMになるかなと思います。
単3電池1本で4年間電池交換不要の超省エネ設計になってます!
秀でた特徴はないものの、無駄な機能はいらないからシンプルなキーボードが欲しいよ!!という方にはおすすめできるキーボードです!
マウスが付いているので、マウスの購入も検討している方にもオススメです!
ELECOM TK-FDM106TBK
- 4年間電池交換不要の超省エネ設計!
- 無駄な機能がなくシンプルで使いやすい!
- マウス付きで1000円台というコスパの良さ!!
詳しいキーボード選び方を紹介!
キーボードを購入するにあたり、気をつけておくべきポイントを紹介します!
選定基準の詳細を説明していきます!
1. 接続方法
キーボードをパソコンに接続する方法は、「ワイヤレス」と「有線」の2種類があります。
さらに「ワイヤレス」の中でも「USBレシーバー」と「Bluetooth」の2種類存在しています。
USBレシーバーをパソコンのUSBポートに挿して、ワイヤレス接続を行うキーボードを指します。
パソコンにあまり詳しくない方は、こちらの接続方法がおすすめです!
2. 電源
電源は、「電池式」と「充電式」の2種類があります。
有線の場合は、USBポートに直接挿すことでパソコンから電源を供給しています。
電池を入れて電源を供給するキーボードを指します。
お手頃なキーボードは基本的に電池式になっています!
3. キー構造
キー構造には、「メンブレン」や「パンタグラフ」、「メカニカル」、「静電容量無接点」があります。
キートップの下にラバードームというゴムがあり、ゴムの反発力で押したキーが戻ってくる構造です。
お手頃なキーボードが欲しい方におすすめです!
4. キーピッチ
キーピッチは、キートップの中心から隣り合うキートップの中心までの距離のことです。
外付けキーボードは、キーピッチが19mmのものが多いです。
キーピッチが広ければ、ミスタイプはしにくいですが、サイズが大きくなってしまいます。
手が大きい方やミスタイプが多い方におすすめです。
キーピッチが狭ければ、キーが近いのでミスタイプしやすいですが、コンパクトで持ち運びは便利です。
手の小さい方や持ち運びが多い方におすすめです。
5. キーストローク
キーストロークは、キーを押下した時の沈み込む深さのことです。
キーストロークが深いものは、しっかりキーを押す必要があるので、しっかりした打鍵感があります。
ミスタイプしやすい方におすすめです。
キーストロークが浅いものは、キーを軽く押すだけでいいので、軽快な打鍵感になります。
早いタイピングをしたい方におすすめです。
6. キー配列
キー配列には、日本語配列(JIS配列)と英語配列(US配列やASCII配列)があります。
ほとんどの方は日本語配列を使っているので、日本語配列を選べば問題ありません。
海外メーカーのゲームをする際は、英語配列がいい場合もあります。
7. テンキーの有無
テンキーは、キーボードの右側についている数字を入力するものです。
サイズが大きくなってしまうので、持ち運びが多い方はテンキーが付いていないものがおすすめです!
Excelをよく使ったり、数字を入力することが多い方はテンキーが付いているものがおすすめです!
Excelや数字を入力する作業は多いがよく持ち運ぶ方は、テンキーが付いていないキーボードを買ってテンキーのみを別で用意するのがいいと思います。
8. 静音設計
普通はカチカチとタイピング音がするものですが、最近は静音キーボードも多くあります。
音がないと嫌な方も多いと思いますが、職場で使う場合や夜に作業をすることが多い方、小さいお子さんがいらっしゃる方などは静音タイプのキーボードを購入をお勧めします!
9. その他
キーボードによっては、他のキーボードにはない機能を有していることがあります。
複数のデバイスと接続した状態にできるマルチデバイス機能などです。
最後に!
今回は、実際に仕事やプライベートで使用したことのあるキーボードの内、普段使いにコスパ最強なキーボードを紹介いたしました。
おしゃれなキーボードも多く出てはいますが、キーボードは実際に入力する物なので、使いやすいものを購入することをおすすめします!!
(私もおしゃれなものが好きで、たまに買いますが大体失敗します。。。)
数千円で作業効率が大きく変わるので、参考にしてみてください!!
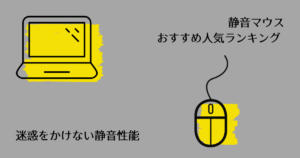
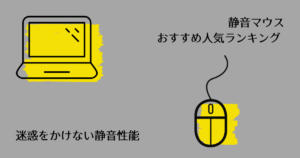



参考にしてね〜!










































































